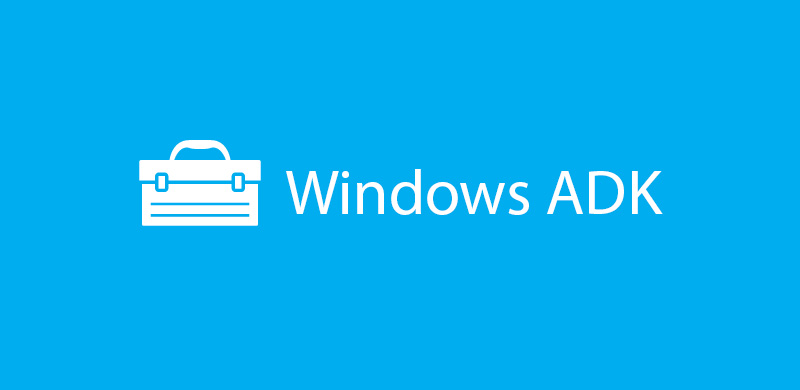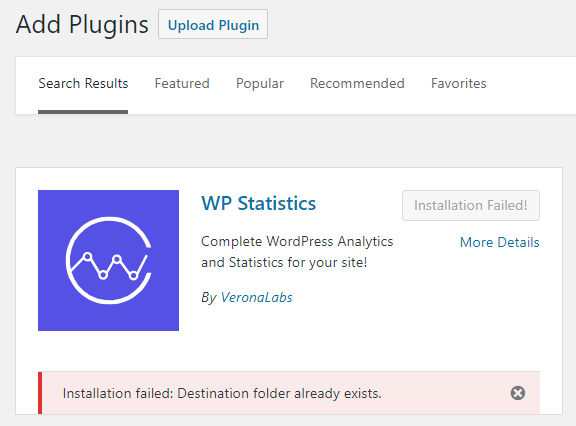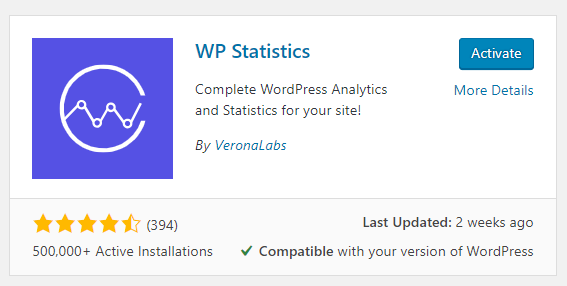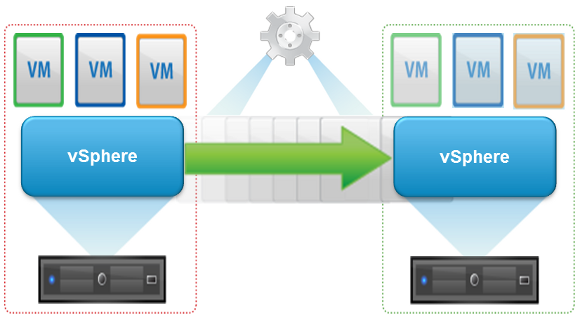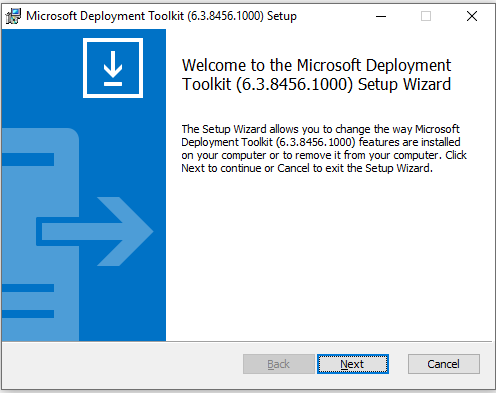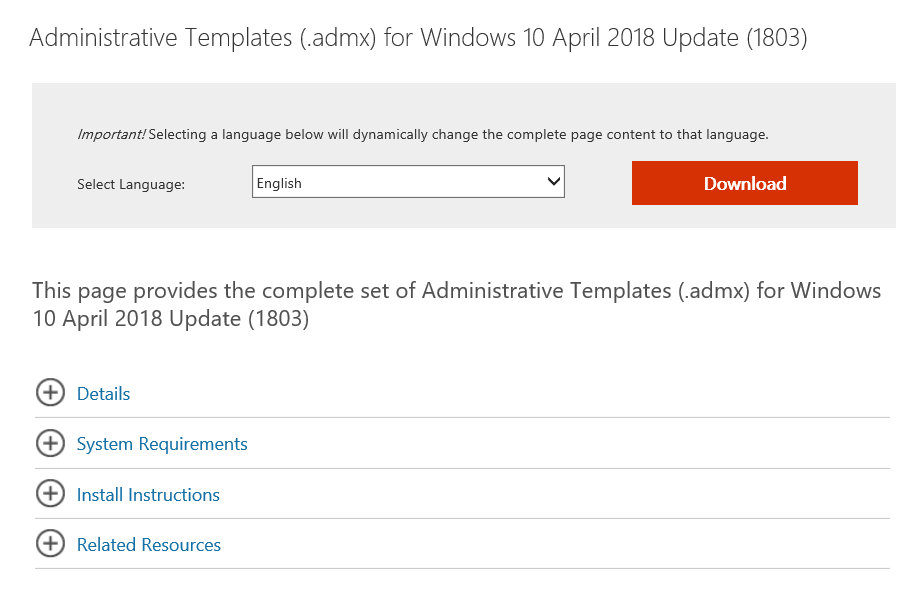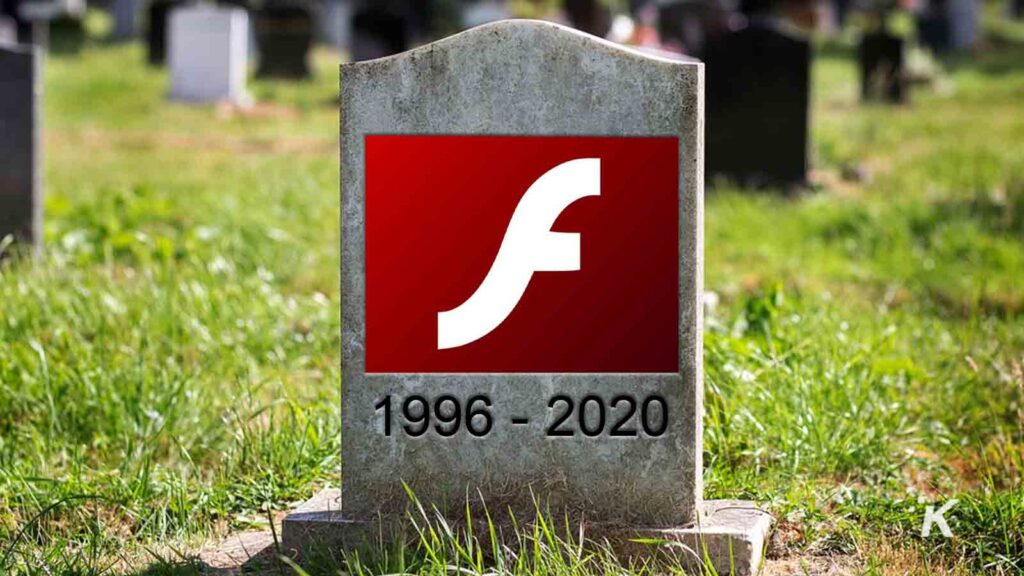
Adobe Flash Player went out of support as of December 31, 2020. For more information, see the Adobe Flash Player EOL General Information Page.
Microsoft has released update KB4577586, which is named “Update for the removal of Adobe Flash Player: October 27, 2020“. This update removes Adobe Flash from all Windows 10 and Windows Server systems. Please note: Once this update has been installed, it cannot be removed. Also, this update will only uninstall the ActiveX version of Adobe Flash, and not those installed via other mechanisms.
This update is currently not available in Windows Server Update Service (WSUS), and therefore is only available via the Microsoft Update Catalog. Microsoft states that it will be made available in early 2021.
Manual Installation:
You can install this update manually on systems running Windows 10 or server OS such as Windows Server 2012, 2012 R2, 2016, and 2019 by downloading the update using the Microsoft Update Catalog portal, and selecting the appropriate OS for your system.
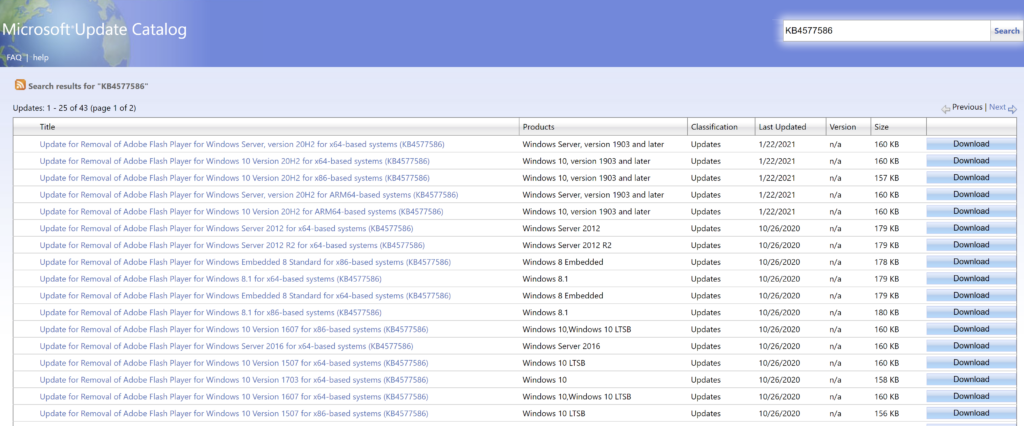
Deployment Using WSUS/ConfigMgr:
To deploy this update to multiple systems, you will need to use WSUS to import the update.
1. Launch the WSUS console, expand your server name, then click on Updates in the left-hand pane.
2. In the right-hand Actions pane, click on Import Updates. This will launch the Microsoft Update Catalog in your default browser.
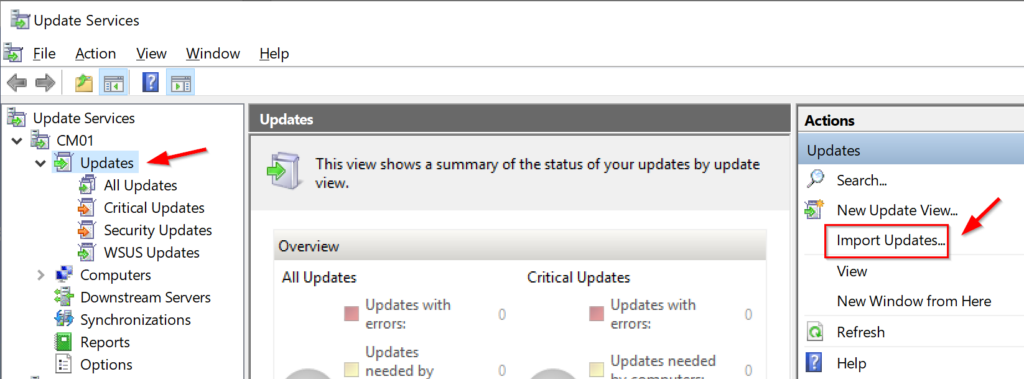
3. In the Microsoft Update Catalog portal, click in the Search box on the top right hand side, and type KB4577586, and click Search.
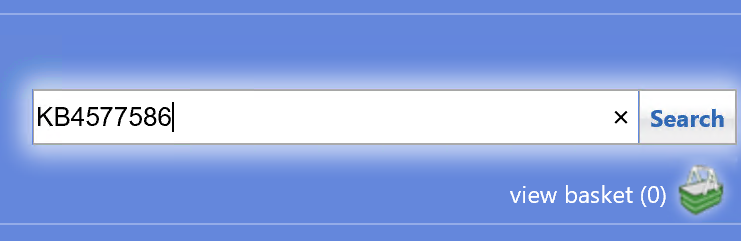
4. Select the update for the desired OS types, and click on the Add button. This will add the updates to the basket.
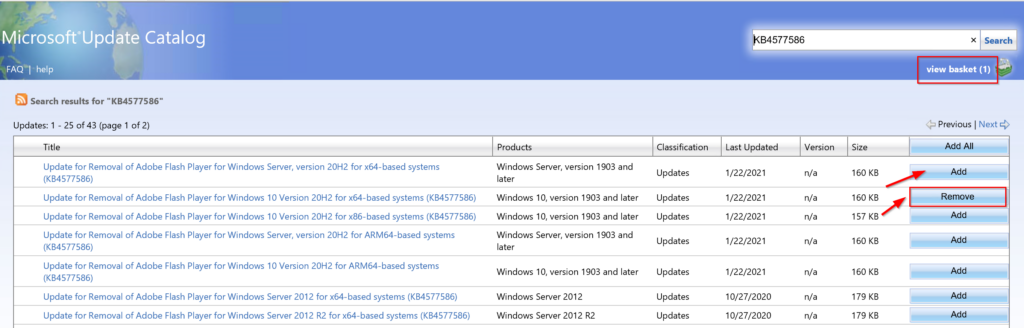
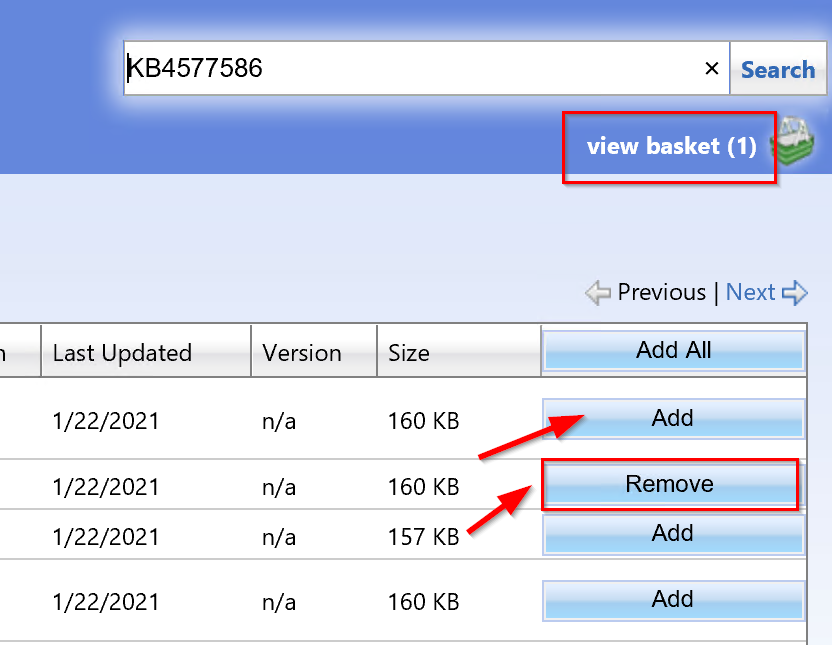
5. Click on view basket on the top right-hand side of the page, which is located right below the search box. You will find all the updates you have added to be imported. Make sure that the checkbox for “Import directly into Windows Server Update Services” is selected, and then click the Import button. A window will open to show the import progress and when completed, the updates will be in WSUS.

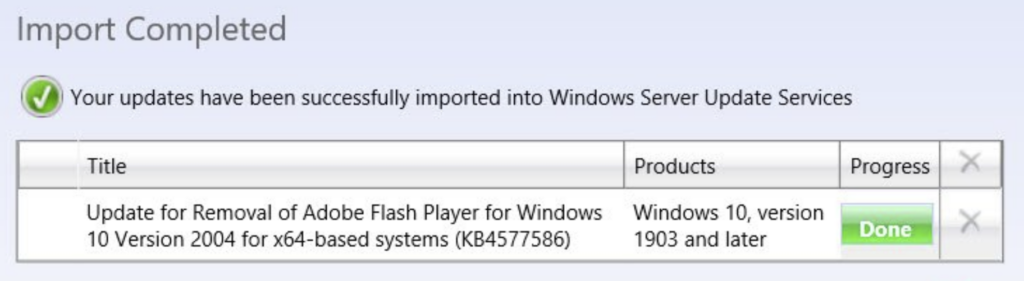
In case you run into the following failed import state, you will need to add a fix in the registry.
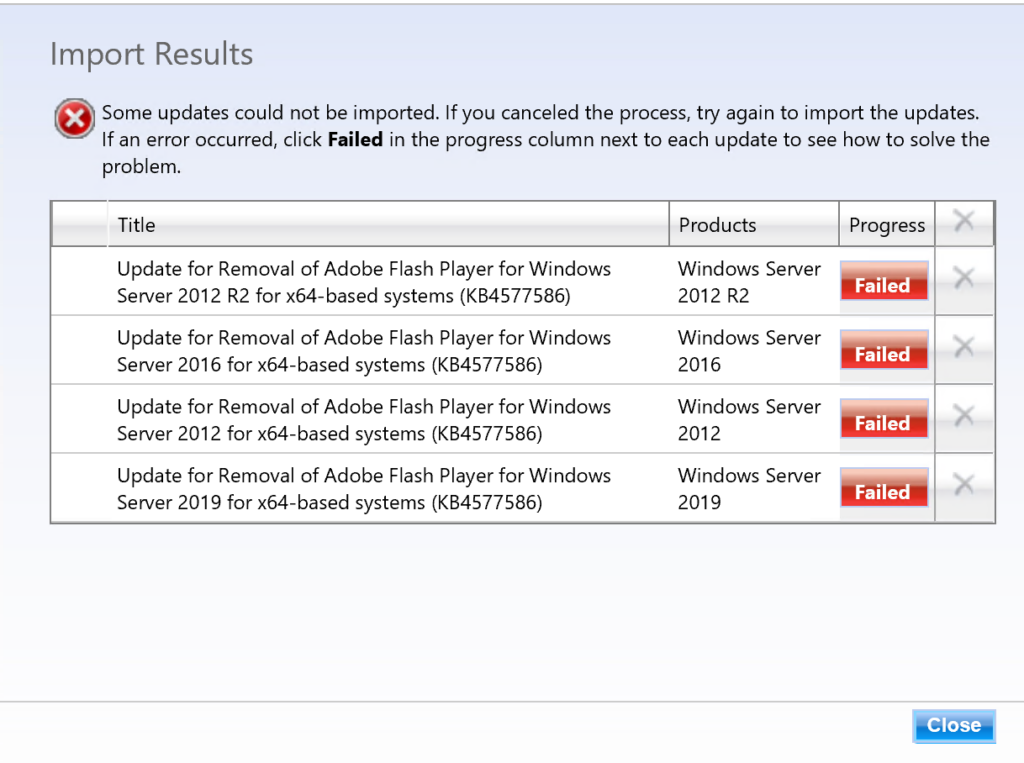
By clicking on the red button labeled “Failed“, you will see it mentions the error number 80131509 with a description as seen in the image below.
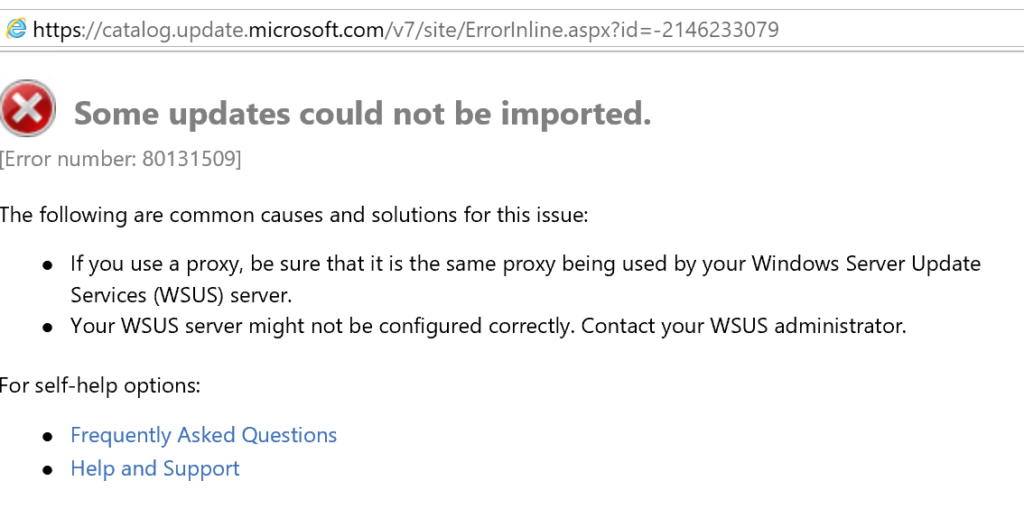
To fix the error, launch the registry console by running regedit on the server.
Navigate to: HKEY_LOCAL_MACHINE\SOFTWARE\Microsoft\.NETFramework\v4.0.30319.
Create a new DWORD (32-bit) key, and specify the name as SchUseStrongCrypto and apply the value as 1. Then, restart the server.
Update With ConfigMgr:
If you use ConfigMgr to manage and deploy your Windows Updates, you will need to run a Software Update sync from the ConfigMgr console to pull in the recently imported updates from WSUS.
In the ConfigMgr console, under the Software Library node, go to Software Updates > All Software Updates. To synchronize updates, you can either click the Synchronize Software Updates button on the top left-hand of the console or right-click on “All Software Updates, and select “Synchronize Software Updates” from the pop-out menu.
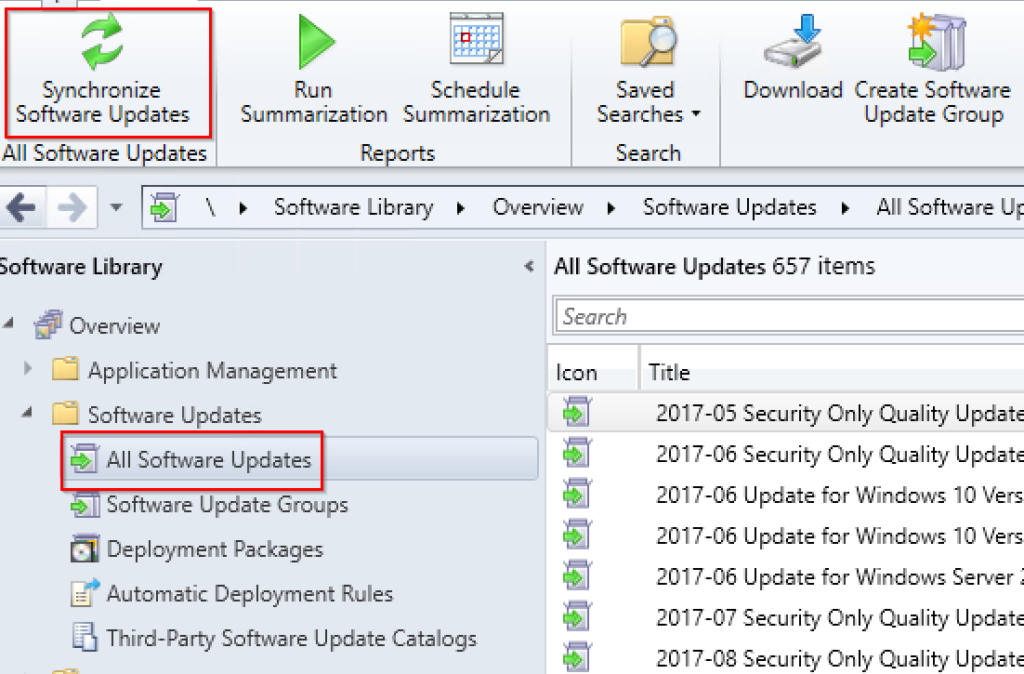
On successful completion of the software update sync, you will find the update for KB4577586 under “All Software Updates”. At this point, you will need to download the updates into a deployment package, and then deploy the updates to the device collections.
I will add the steps and screen captures to show how to download and deploy the updates using ConfigMgr in my next update or revision of this blog post. Stay tuned.
The resources below are other options available to uninstall using PowerShell scripts. These were written by my friend Ben Whitmore aka ByteBen. He uses the application method instead of the software updates method to uninstall Adobe Flash from systems using the scripts he wrote. Check it out:
1. How to Uninstall Adobe Flash Player from Windows 10 with ConfigMgr
2. Deploy the Update for Removal of Adobe Flash Player (KB4577586) using Intune
Here’s a YouTube episode on Namaste Techies covering all about Adobe Flash removal, including demos and useful tips. Please like and subscribe to the channel. Thanks.