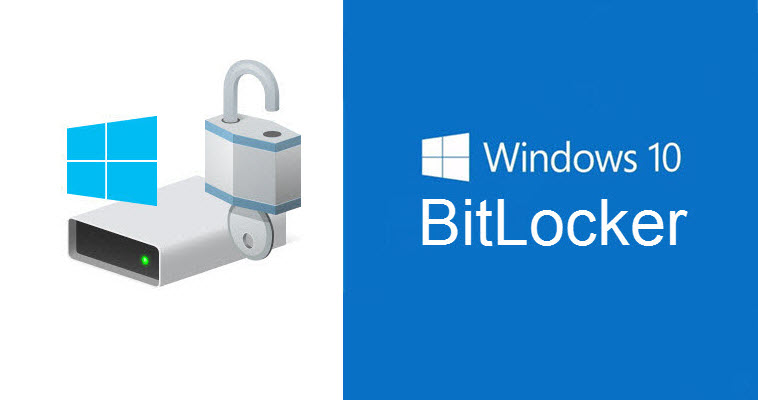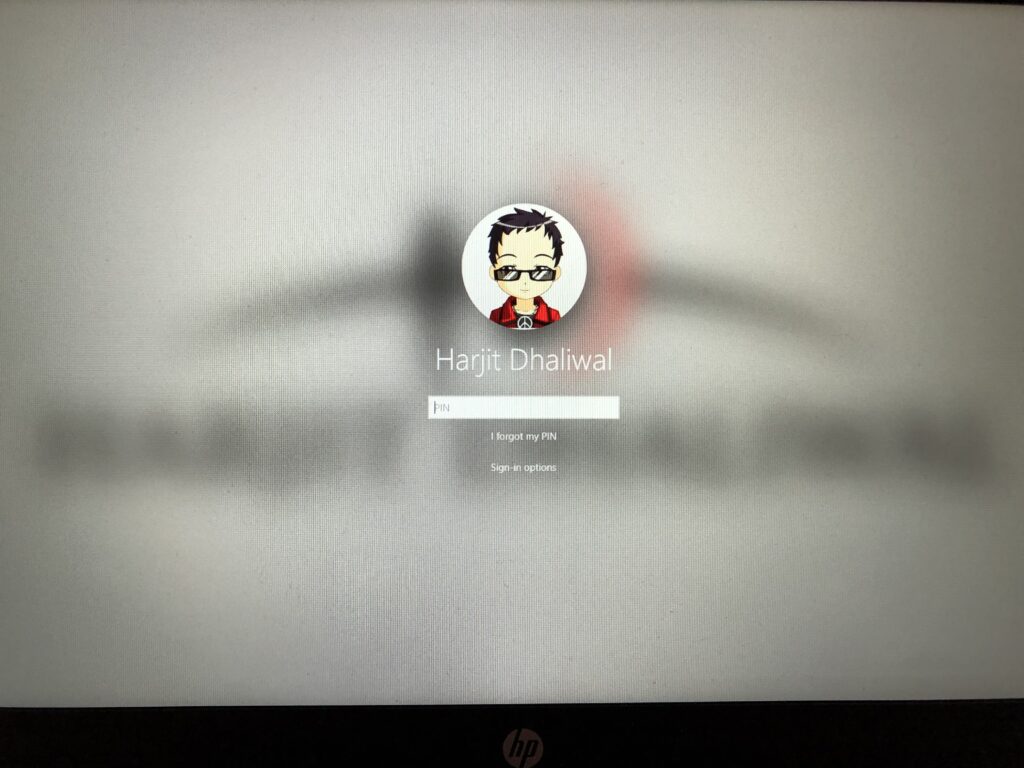
Starting with Windows 10 “19H1” or build 18237, you have likely encountered a blurred background on the login screen. Some users like this feature and some don’t. If you’d like to change the blurred effect to a clear image, then you can do it in two ways:
1. Group Policy or Local Policy
2. Registry setting
Change using Group Policy or Local Policy:
- Launch the Group Policy Editor > gpedit.msc
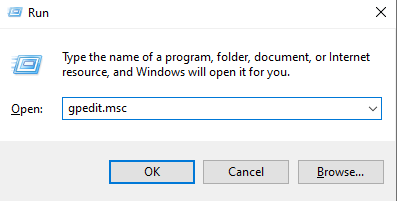
- In Group Policy Editor, go to: Computer Configuration\Administrative Templates\System\Logon
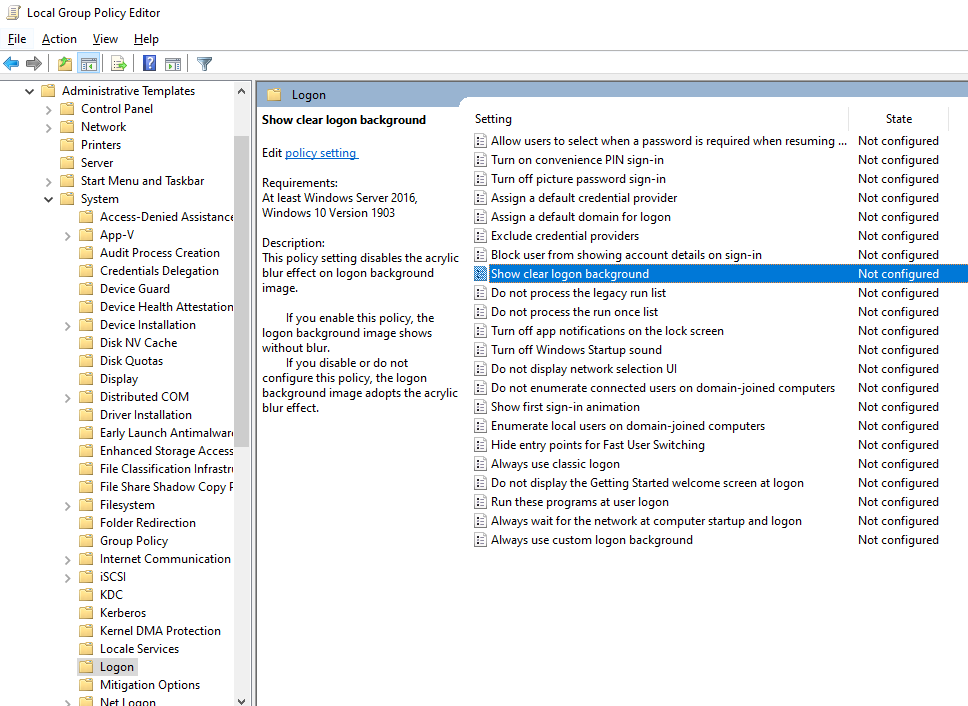
- Enable the policy option: Show clear logon background
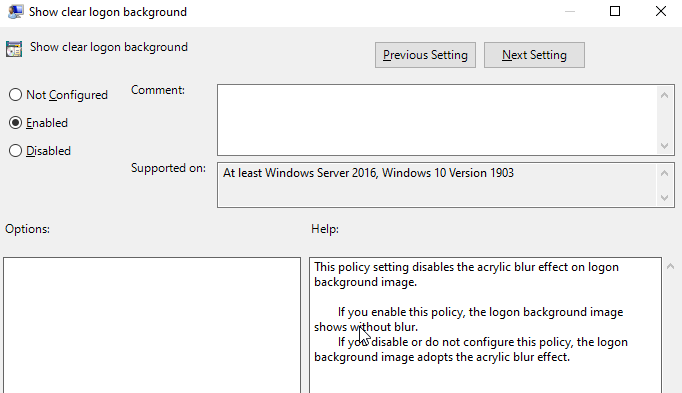
- Restart the computer for good measure
Change using Registry setting:
- Launch the Registry editor (make sure you backup the registry prior to making any changes) > regedit.exe
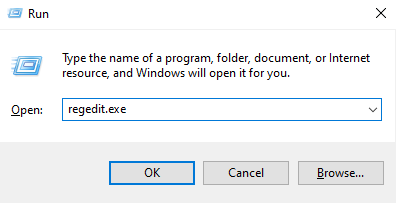
- Go to: HKEY_LOCAL_MACHINE\SOFTWARE\Policies\Microsoft\Windows\System
- Create a new DWORD (32-bit) value: DisableAcrylicBackgroundOnLogon
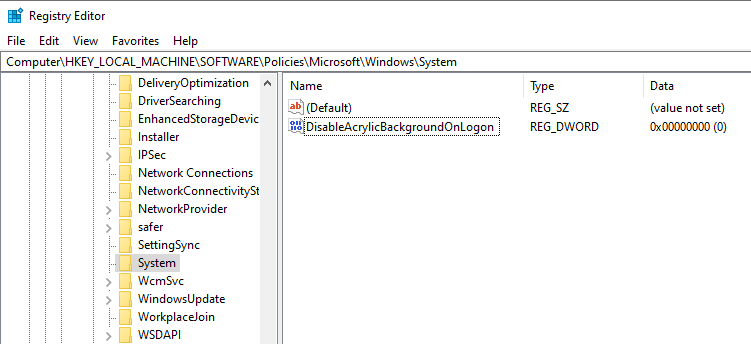
- Set the Value data to 1 to disable the blur effect on the login screen
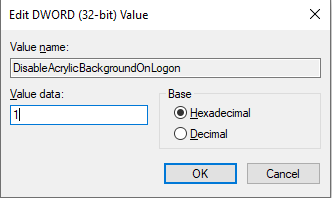
- Restart the computer
Now, you should have a clear login screen background.