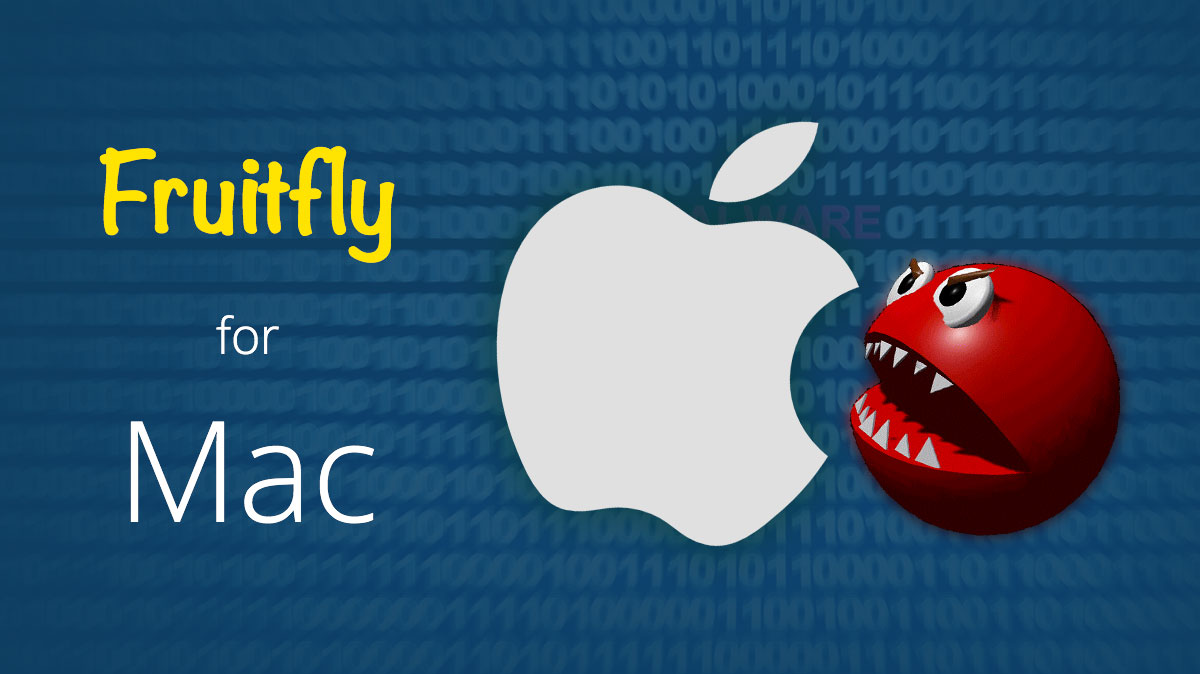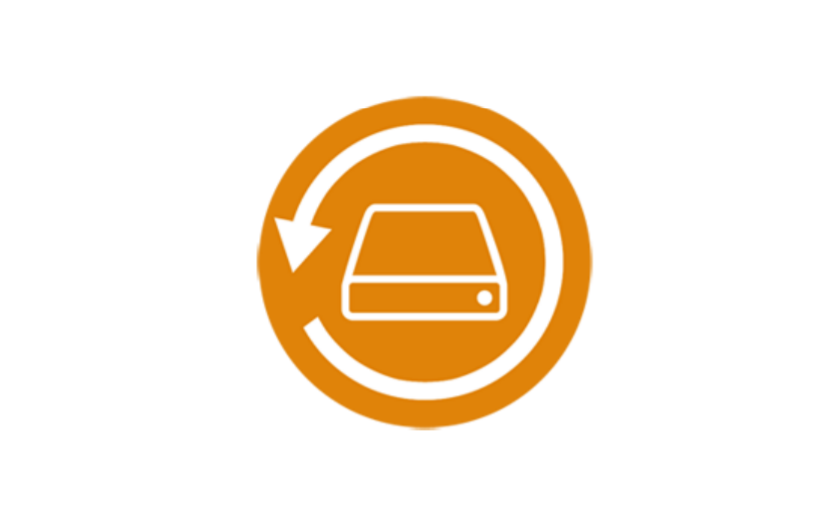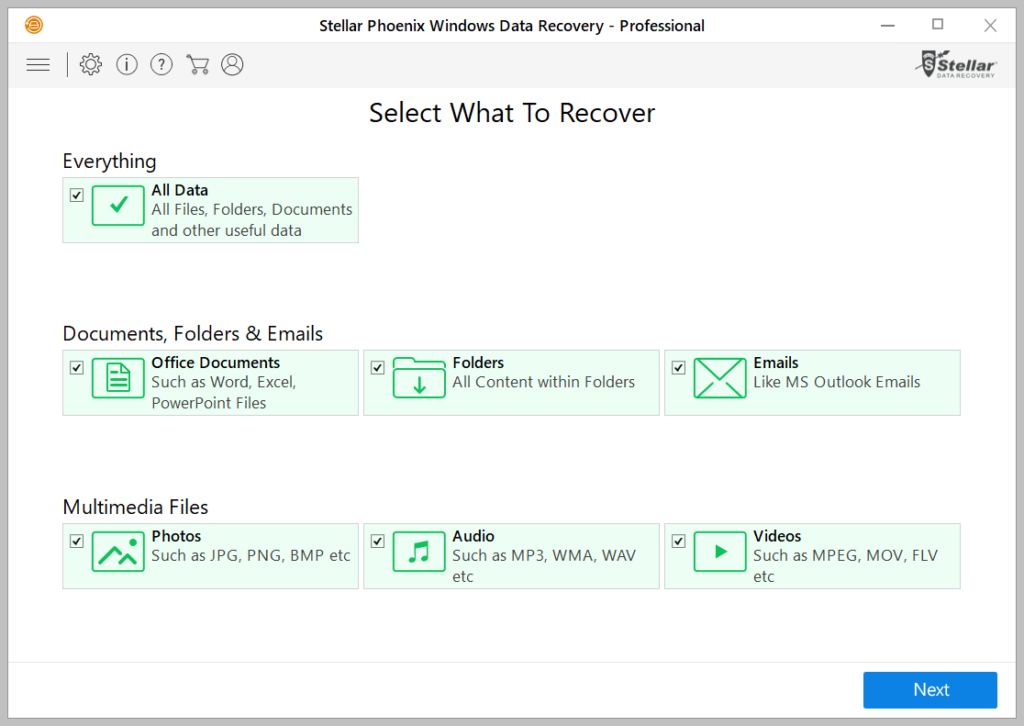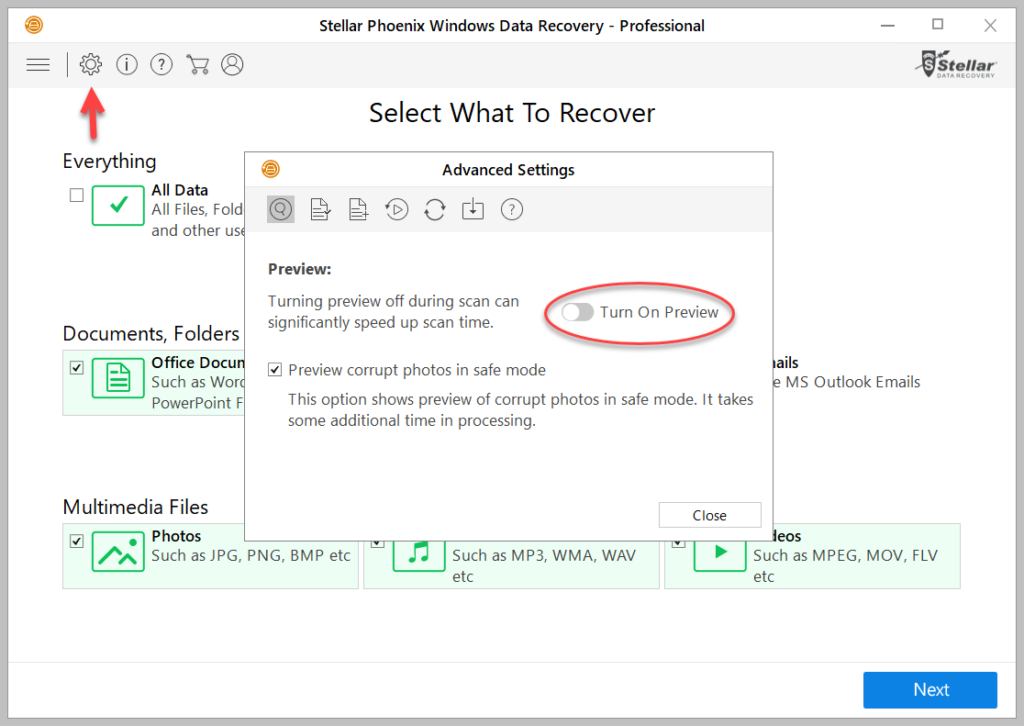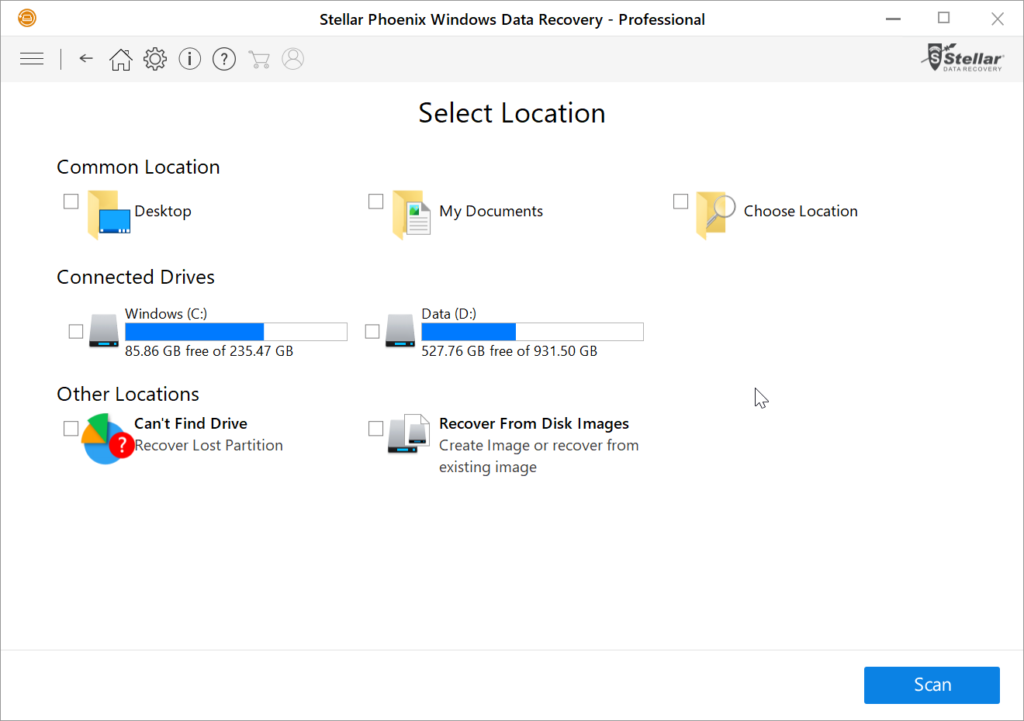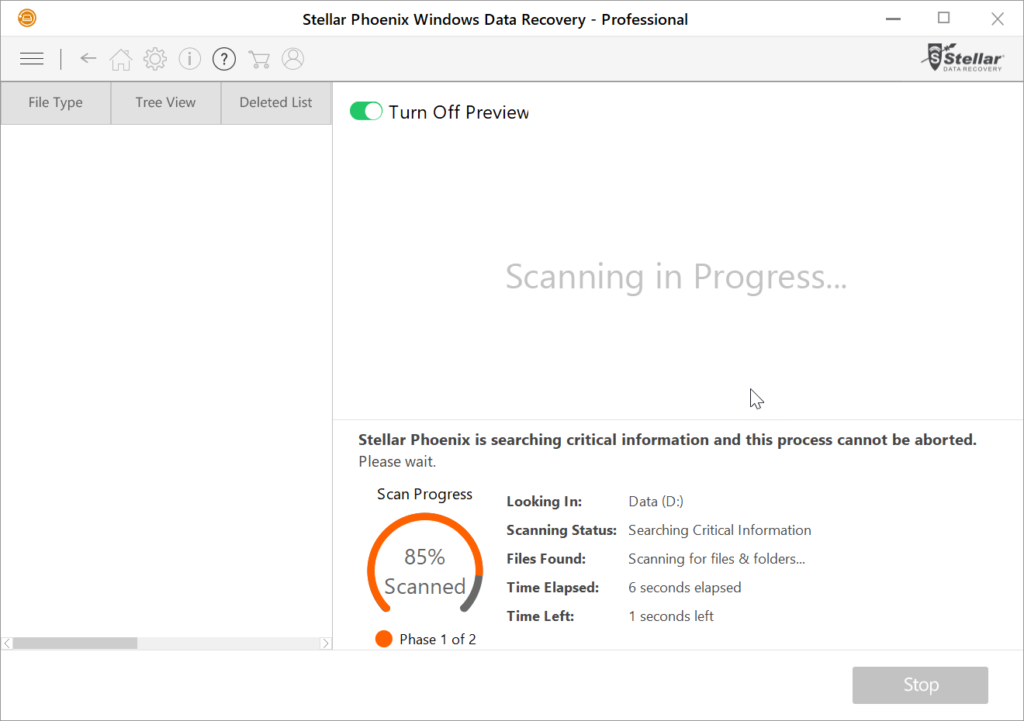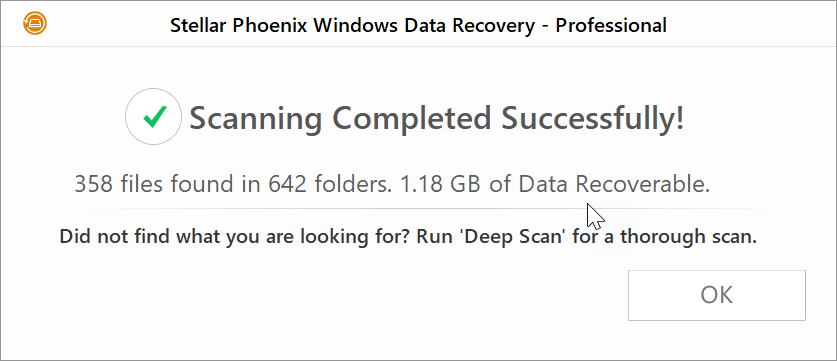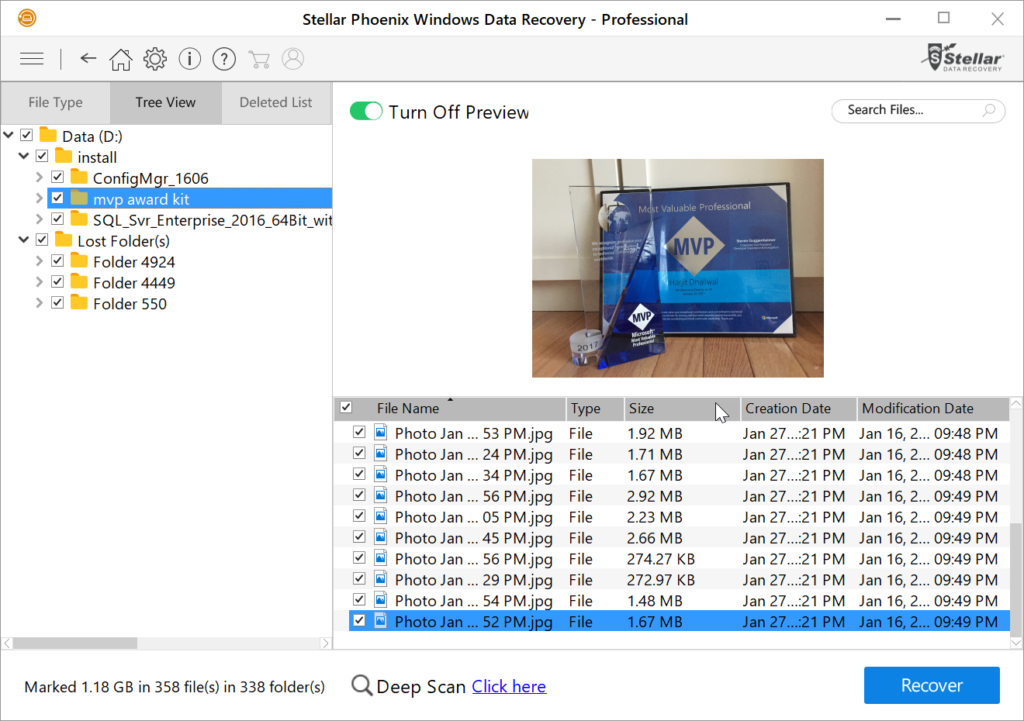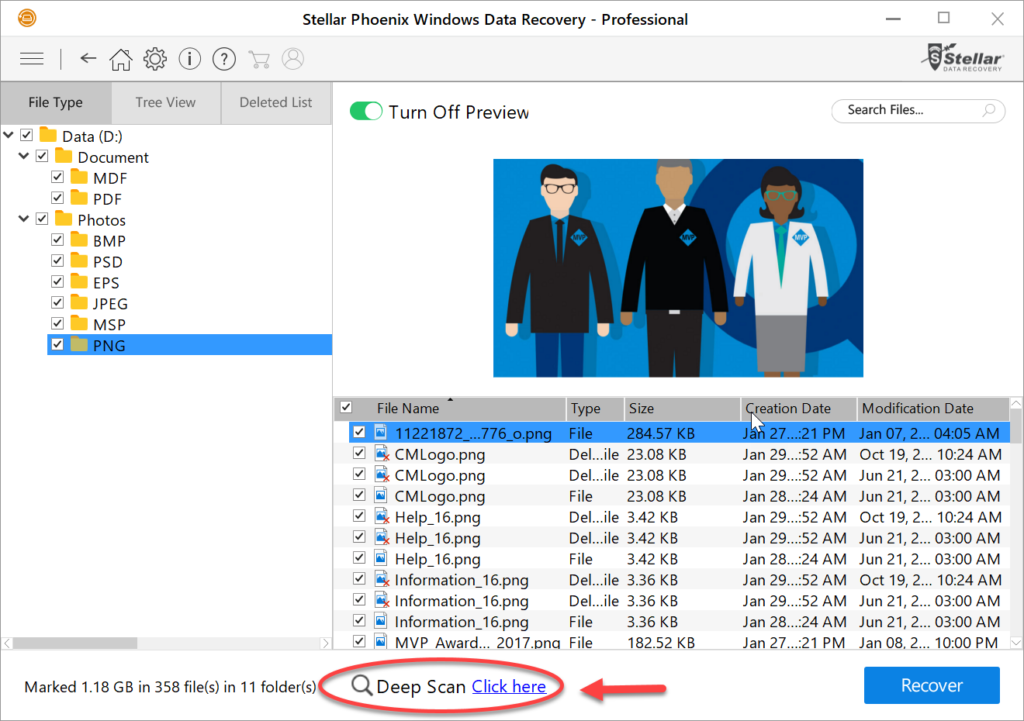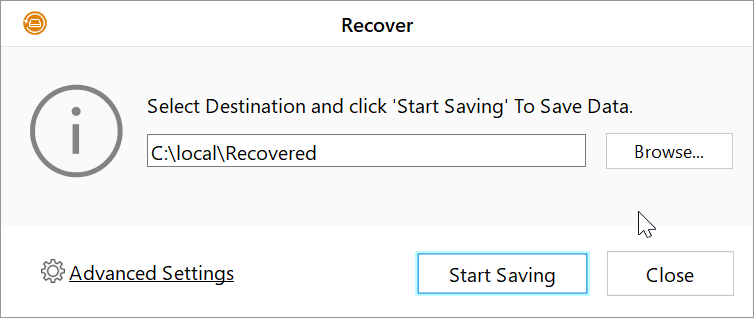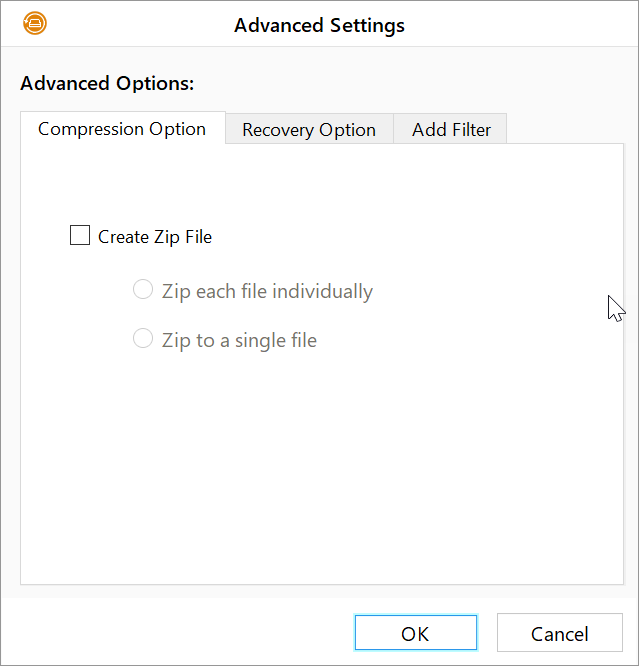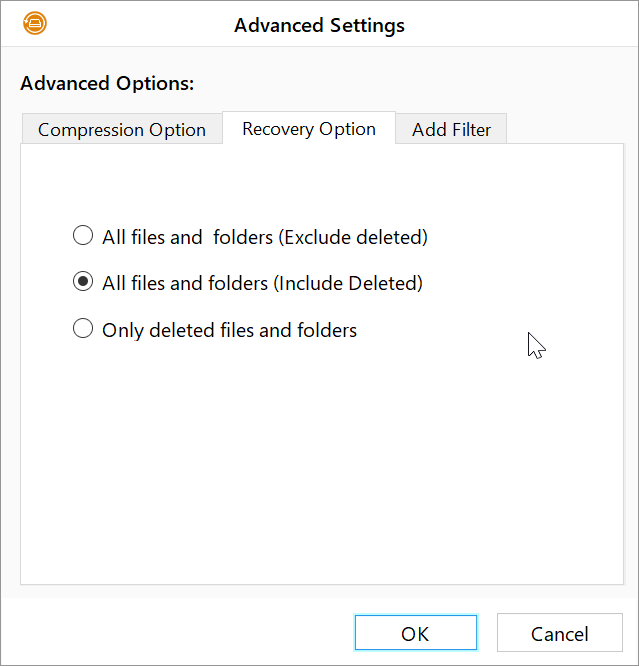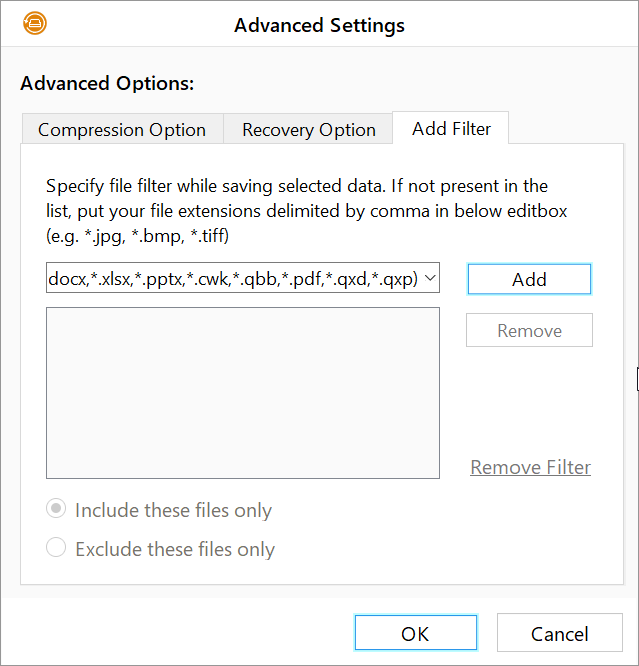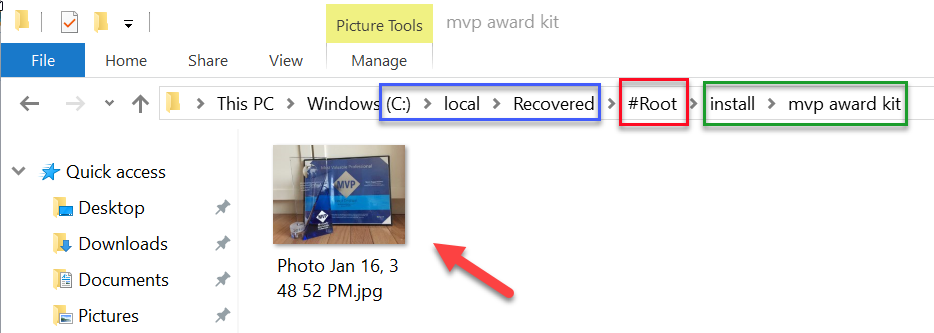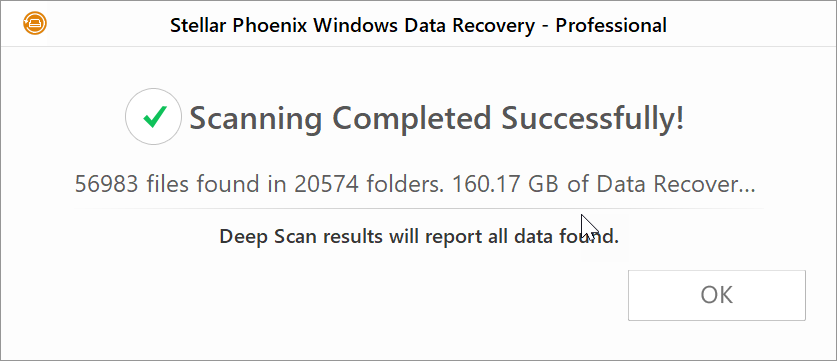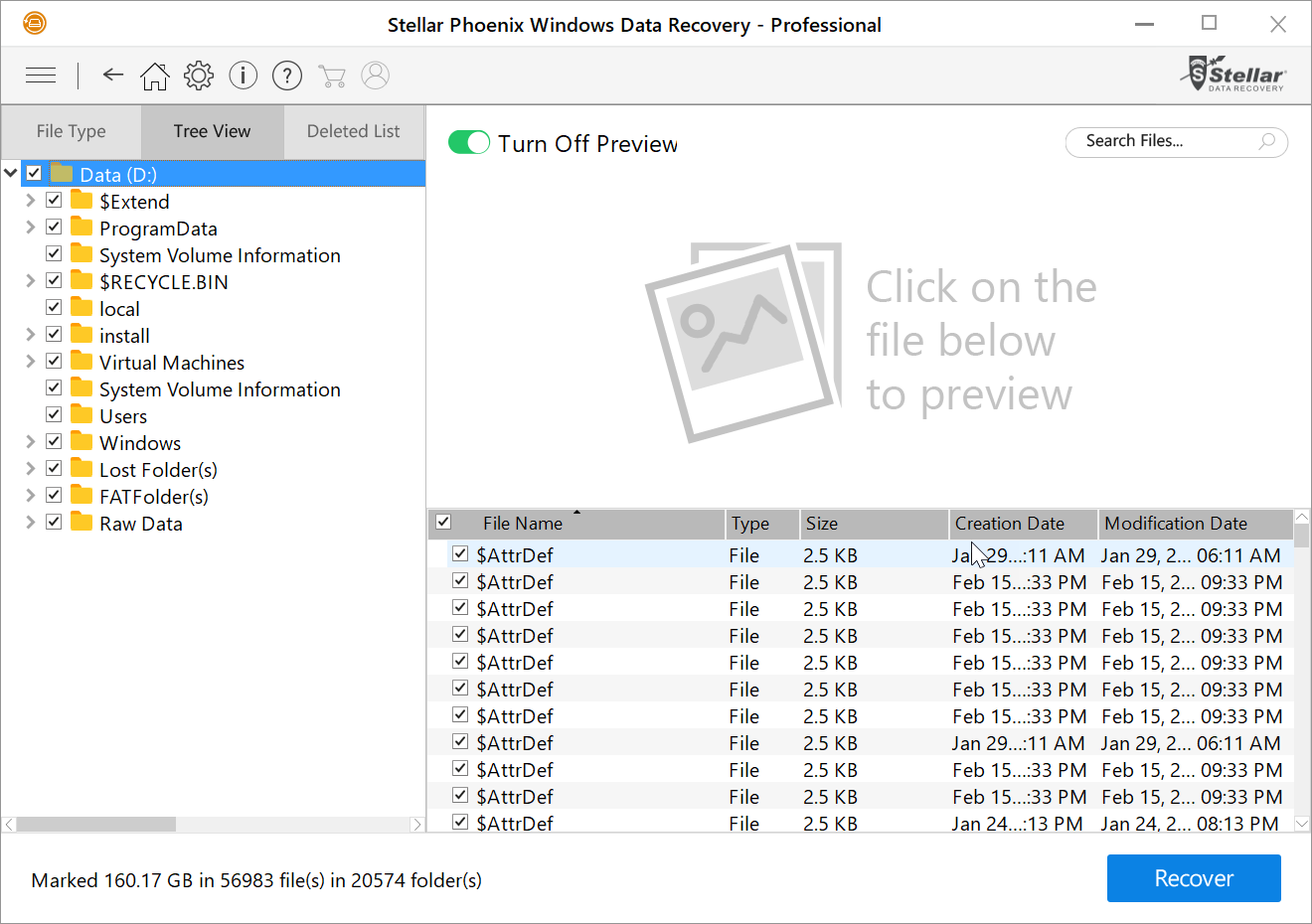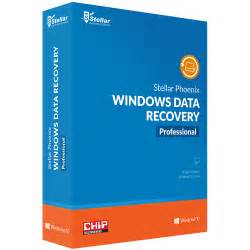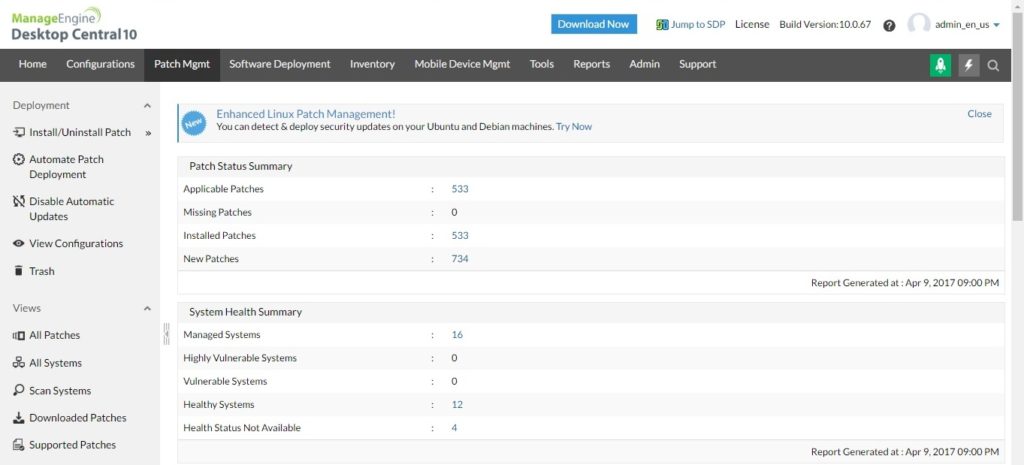This year’s cyber threat epidemic started with Windows, then spread over to Linux and third-party apps, and now is here for Macs. While the latest malware Fruitfly is targeting Mac computers, its malware library is also capable of running on Linux systems.
Though it was recently found conducting surveillance attacks, it’s possible Fruitfly has been infecting Mac systems for over two years. It appears that the base code of Fruitfly is over a decade old, which begs the question: how can decade-old malware start breaching systems now? Haven’t our systems been updated over the last ten years?
It seems the Fruitfly developers have reused old code and modified it to give this malware extra power and capabilities. This cross-platform malware uses old APIs, but if there are any changes in the API, it will break the legitimate program to maintain reverse compatibility as long as possible. Fruitfly may have escaped detection for a long time because it appears that its creators have intentionally limited how many computers it targets. And since Mac systems don’t usually face as many threats as Windows, many administrators have been more lenient with patching their Macs, leaving them vulnerable to attacks such as Fruitfly.
You can identify Fruitfly infections by detecting suspicious network traffic. A file integrity monitor or log analyzer can help you identify an attack on your network, but a breach could be avoided altogether by keeping your systems up-to-date. Since most enterprises comprise different operating systems, it isn’t advisable to employ a separate patching tool for Windows, Mac, and Linux. The smarter alternative would be for an enterprise to employ a multi-platform patch management solution that helps update every computer from a single console. However, there are only a few solutions on the market that even support third-party patching, and even less that provide complete control over all enterprise devices, including mobile devices.
These last few months have already given security professionals a lot to cover, and since cyber attacks are evolving at rapid rate, its high time enterprises maintain endpoint security by keeping their systems up-to-date. The best way to do this is to employ a patch management solution to stay safe from future ransomware and malware. One such solution is ManageEngine’s Desktop Central.
Desktop Central is integrated desktop and mobile device management software. This multi-platform solution helps automate your overall patch management process, and also has some other enhanced features to help secure your network. Download ManageEngine Desktop Central Now and keep your Windows, Mac, Linux and all your third party applications completely safe and up-to-date.
Follow me (@Hoorge) on Twitter and join Tech Konnect on Facebook and Twitter (@TechKonnect) to stay current on technology related matters.