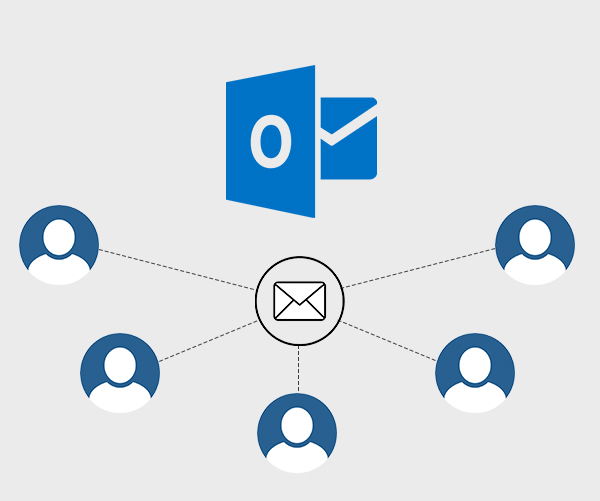
Generally, admins setup a shared mailbox to improve collaboration between teammates and simplify email organization. This blog post explains how to use and configure Outlook shared mailbox with step-by-step instructions, as well as what to do when you face issues with the shared mailbox.
Outlook shared mailbox is a mailbox that can be accessed by multiple users in an organization. It allows teammates to coordinate and manage activities, and all the members can read and send emails from the mailbox, update shared calendars, etc.
The following are a few benefits of using Outlook shared mailboxes:
- Multiple employees in an organization can share the responsibility of handling and replying to the emails of a single mailbox.
- Outlook calendar and contacts information can be shared between multiple employees.
- Admin can assign specific permissions to the members of shared mailbox for security and transparency.
How to Use Outlook Shared Mailboxes?
A shared mailbox automatically shows up in your Outlook profile once the Exchange admin adds you as a member of the mailbox. If you don’t see the shared mailbox, you can restart Outlook and check again.
Note: It may take a while for the shared mailbox to display in your Outlook profile.
If you don’t see the shared mailbox in your Outlook profile even after restarting Outlook, you can add it manually by following these steps:
- Launch Outlook and go to File > Account Settings > Account Settings.
- Open the Email tab, select your account, and then click Change.
- Select More Settings > Advanced > Add.
- Enter the email ID of the shared mailbox and click OK > OK.
- Click Next > Finish and then close the window.
How to Send an Email from the Shared Mailbox?
Once you have successfully setup a shared mailbox, you can send emails by following these steps:
- Launch Outlook and click New Email.
- Click the From field at the top and select the shared mailbox email address. If you don’t see the shared email address, select Other email address and manually enter the email address. Then click OK.
- Enter your message and click Send. Now, whenever you will create a new message, you will see the shared email address in the drop-down list in the From field.
How to Use Shared Calendar and Contacts?
Once admin has allowed you to use Outlook Shared Mailboxes, the shared calendar and contacts are automatically added to the appropriate lists in your Outlook profile.
To use calendar associated with the shared mailbox:
- Go to Outlook and open the calendar view.
- Then select the shared mailbox.
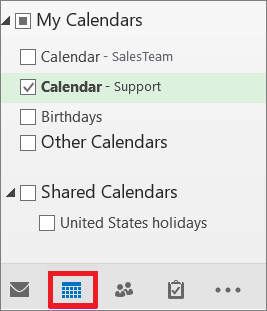
You need to know the following things about shared calendars:
- When you create appointments in a shared calendar, whoever has access to the shared mailbox can see these appointments.
- Members of shared mailbox can create, view, and edit appointments in the calendar.
Like in the case of shared calendar, the shared contacts are added to your My Contacts list automatically, once the admin allows you to use Outlook shared mailboxes. To access the shared contacts, follow these steps:
- Launch Outlook and select People.
- Under My Contacts, select the shared contacts folder.
How to Use Shared Mailbox in Outlook Web Access (OWA)?
If you want to open a shared mailbox in a web browser via OWA, you need to know how to setup a shared mailbox in your account manually. Following are the steps to setup a shared mailbox:
- Sign in to your OWA account. If you are using Office 365, sign in to your account and launch Outlook.
- Right-click on a folder or your mailbox in the navigation pane, and click Add shared folder.
- Enter the email ID of your shared mailbox in the dialog box and click Add.
Troubleshooting Shared Mailbox Issues
Outlook stores shared mailboxes data, like other mailbox items, locally in Outlook data file (OST). Sometimes, this OST file gets damaged or becomes inaccessible due to various reasons that include network connection issues, storage device failure, virus infection, etc. The problems with OST file may make your shared folder inaccessible or lead to syncing issues with the shared folder.
In such cases, you can delete and recreate the OST file to resolve the issues. However, if you’re not able to recreate the OST file or there are locally saved items in the file, you can recover the OST file data and save it in Outlook importable PST file by using a specialized OST to PST converter software such as Stellar Converter for OST. The software can easily convert an inaccessible or orphaned OST file into PST, in a few clicks.
Conclusion
Shared mailboxes in Outlook make it easy for small teams to manage and send emails from a common email address. These mailboxes also allow you to share contacts and calendars with the members. It’s easy to use and configure Outlook shared mailbox. You can access the shared mailbox almost instantly after the admin has made you a member.
Sometimes, you face some issues with your shared mailbox. This may usually happened due to problems with the OST file. In such a case, you can recreate the OST file to resolve the issue. If this doesn’t work, you can use an OST converter tool such as Stellar Converter for OST to save your OST file data in Outlook importable PST file.